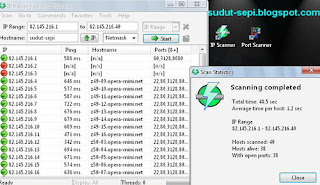Tutorial Cara Menggunakan IP Scanner dan Port Scanner
Salam bahagia teman-teman, semoga selalu dalam keadaan sehat. Setelah sebelumnya membahas tentang cara menggunakan give my ip, wardialer dan reconnect. Kali ini aku akan mencoba menjelaskan tentang tutorial cara menggunakan IP Scanner dan Port Scanner.
Tutorial ini sebagai penunjang dalam mencari bug internet gratis, baik PC maupun HP. Seperti yang kita ketahui, sesuai dengan namanya, kedua alat tempur internet gratis ini
digunakan untuk menscan IP yang masih hidup dan mengetahui port yang
terbuka. Bagi kebanyakan teman-teman mungkin sudah bisa menggunakannya,
tapi tak ada salahnya berbagi tips dalam penggunaannya, terutama bagi pemula sepertiku.
IP Scanner (Angry IP Scanner)
1. Buka program IP Scanner
2. Buka tab Tools, kemudian pilih Preferences, lalu pilih tab Ports. Pada kolom Port selection,
cukup isi dengan port 80, 3128, 8000, 8080, 9201. Sebagi tambahan, bagi
yang nyari IP buat SSH tunnel, tambahkan port 22 dan 443.
3. Cara penggunaannya ada 3 metode. Pertama, IP Range yang menscan IP diantara dua IP yang menjadi patokan, misal 82.145.216.1-82.145.216.40. Kedua, Random yang menscan IP secara acak, misal 195.189.142.6. Ketiga, IP List File yang menscan IP yang telah tersimpan sebelumnya.
(IP Range)
(Random)
4. Setelah memilih metodenya, kemudian klik start dan tunggu sampai selesai. Nah keluar tuh hasilnya:
Alive host, IP yang masih hidup, berwarna hijau dan biru. Open port, IP yang masih hidup dengan port yang terbuka, berwarna hijau. Dead host, IP yang mati, berwarna merah.
5. Setelah mendapatkan IP yang masih hidup, tinggal dioprek deh untuk trik internet gratis.
Port Scanner
Sebenarnya software ini hanya sebagai alat tempur tambahan saja
karena IP Scanner juga mampu menscan port yang masih terbuka (open
port). Namun demikian, Port Scanner mampu menyajikan data yang lebih
lengkap dan akurat. Nah untuk tutorialnya sebagai berikut:
1. Buka program IP scanner yang telah terinstall
2. Pada IP Address masukkan IP yang akan discan. Pada TCP Ports, anda dapat mengubahnya sesuai keinginan atau biarkan saja. Kalau aku saranin, isi port sama seperti pada IP Scanner.
3. Kemudian klik Start
dan tunggu sampai proses selesai. Pada contoh, IP yang aku scan
195.189.142.214, dan hasilnya port yang terbuka 22, 80, 3128, 8080.
NB:
1. Jangan hanya terpaku pada tutorial di atas karena anda masih dapat menggunakan fitur-fitur lainnya dari kedua software tersebut.
2. IP yang masih hidup tidak semuanya dapat dijadikan proxy server untuk internet gratis, untuk mengeceknya disini.
3. Begitu pula pada IP yang berwarna merah pada IP Scanner, belum tentu mati.
4. Cara lain untuk menscan port yang terbuka atau untuk memastikannya disini.
Sekian dulu pengetahuan yang dapat aku bagikan tentang Tutorial Cara Menggunakan IP Scanner dan Port Scanner, semoga bermanfaat bagi kita semua. Untuk tutorial penggunaan alat tempur lainnya, silahkan stay on this blog.